

Terminal (preview release): %LOCALAPPDATA%\Packages\Microsoft.WindowsTerminalPreview_8wekyb3d8bbwe\LocalState\settings.json.Terminal (stable / general release): %LOCALAPPDATA%\Packages\Microsoft.WindowsTerminal_8wekyb3d8bbwe\LocalState\settings.json.The path for your Windows Terminal settings.json file may be found in one of the following directories: (The default text editor is defined in your Windows settings.) Select Settings in the Windows Terminal dropdown menu while holding Shift to open the settings.json file in your default text editor. If you prefer to configure your Windows Terminal settings using code, rather than the graphic user interface, you can edit the settings.json file. You can learn how to open the settings UI with keyboard shortcuts on the Actions page. This will open the settings UI to configure your settings. To customize the settings of your Windows Terminal, select Settings in the dropdown menu. Learn more about panes on the Panes page. You can also use Alt+ Shift+ D to open a duplicate pane of your focused profile. To open a pane, you can use Alt+ Shift+ + for a vertical pane or Alt+ Shift+ - for a horizontal one. You can run multiple shells side-by-side using panes. You can also open it using the Command palette button in the dropdown menu in Windows Terminal Preview. The default key combination to invoke it is Ctrl+ Shift+ P. You can invoke most features of Windows Terminal through the command palette. From there, you can select which profile to open. To open a different profile, select the ˅ (arrow) next to the + button to open the dropdown menu. You can open a new tab of the default profile by pressing Ctrl+ Shift+ T or by selecting the + (plus) button. Learn more about dynamic profiles on the Dynamic profiles page. Your command line profiles will be listed in the Settings UI, in addition to the option to + Add new profiles. Windows Terminal will automatically create profiles for you if you have WSL distributions or multiple versions of PowerShell installed. You can also set your default profile in the Settings.json file associated with Windows Terminal if you prefer. Select Startup and choose the Default profile that you prefer.Select Startup and choose "Windows Terminal" as the Default terminal application setting.Īfter installation, when you open Windows Terminal, it will start with the PowerShell command line as the default profile in the open tab.Open Windows Terminal and go to the Settings UI window.To open any command line application with Windows Terminal, set it as your default terminal application. If you want to use your computer to communicate with external devices, you can use CoolTerm to make this procedure fast and easy.This feature is only available in Windows 11. CoolTerm is free and it doesn't need to be installed. The application allows you to send ASCII or Hex strings, save received data in plain text files or send text files.
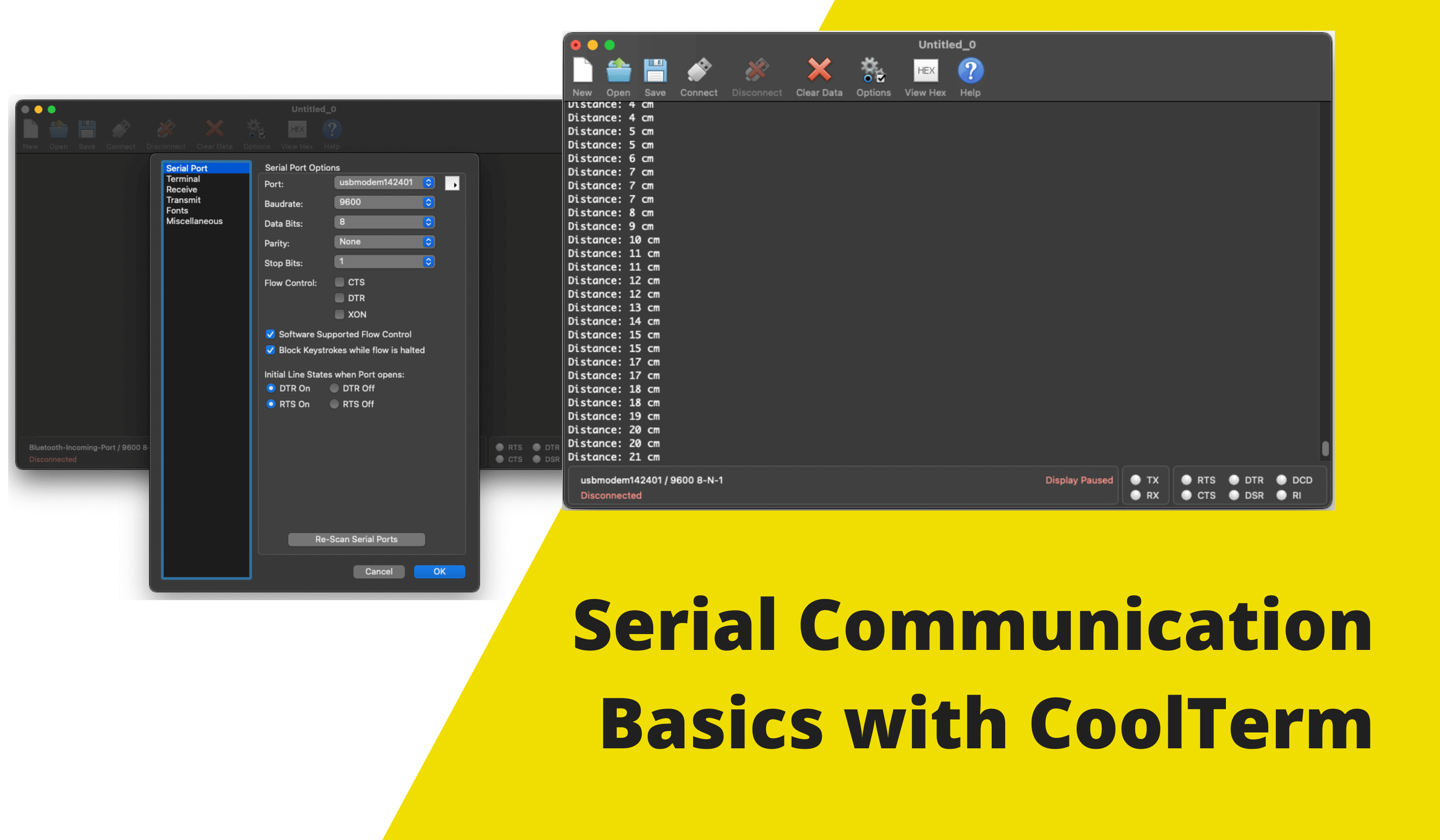
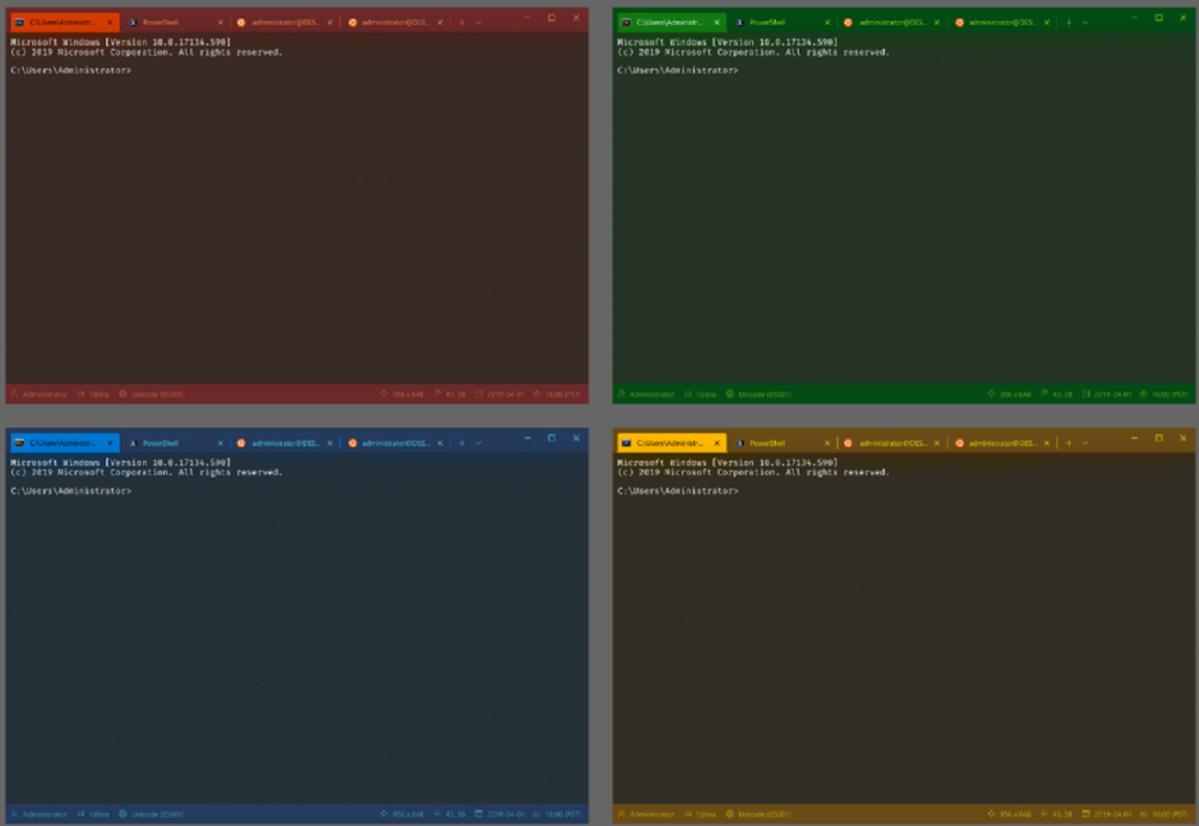
You can establish a connection with one or more external devices almost instantly. Other options, located in the Connection menu, allow you to send brakes, reset or flush serial ports. If you turn on this feature and specify an output path, the received data will be saved in plain text file, without any user intervention.ĪSCII and Hex strings can be typed and issued on a separate window. The application is also capable of sending data to a text file automatically. Received data is displayed as plain text, in the central region of the interface, but you can display it in hexadecimal format as well. You may launch separate CoolTerm instances and connect to different ports. The software supports multiple concurrent connections. Ports can be selected in the general settings panel, where you can make other adjustments as well, like selecting different values for baudrate, data bits and stop bits, parity and others. If you have one or more serial ports available, you can establish a connection right away, by clicking the appropriate option, on CoolTerm's interface. Besides that, it is worth mentioning that CoolTerm is distributed as a freeware application. Its files can be extracted directly from a ZIP archive, so you don't have to go through an installation process. The application is designed for Windows, but you can use it on Mac OS X and Linux as well. You can use this application as a terminal, to issue commands to servo controllers, robotic kits, GPS receivers and many other devices. CoolTerm allows you to exchange data with devices that are connected to your computer via serial ports. Windows makes it easy to execute all sorts of actions on a computer, but it does not help you with much, when it comes to controlling external hardware.


 0 kommentar(er)
0 kommentar(er)
